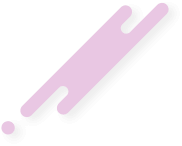- Katılım
- 22 Şubat 2006
- Mesajlar
- 49
- Tepkime puanı
- 1
- Puanları
- 0
İster ADSL'i evdeki 2. bilgisayarınıza ister işyerinizdeki diğer bilgisayarlara paylaştırın işletim sistemi üzerinde yapılacak ayarlar neredeyse aynı olacaktır. Ama interneti paylaştıracağınız ve oluşturacağınız ağdaki bilgisayar sayısına göre kullanacağınız donanıma karar vermeniz gerekiyor. Baştan söyleyelim bu yazıda modem diye sözünü ettiğimiz en az 1 Ethernet portu bulunan ADSL Router modemler. Yani USB bir modemle bu bahsettiklerimizi yapamayacaksınız. Ayrıca USB bağlantısı dışında her türlü bağlantı için bilgisayarlar üzerinde bir de RJ45 Ethernet port girişine ihtiyacınız var.
ADSL'i paylaştırmak istediğimiz bilgisayarın sayısı 2 ile 4 arasındaysa işi 4 Port Ethernet bir modem ile çözmek hem hesaplı olacaktır hem de Switch görevi gördüğü için de 10/100mbit bir ağa sahip olabileceksiniz.
Bilgisayar sayısı 4 den fazlaysa doğal olarak 4 portlu bir modem yetmeyecektir. Aynı şekilde zaten bir ağı olanlar bilirler, burada işin içine fazladan bir ağ cihazı daha giriyor. Amacınıza göre port sayısına sahip olan bir HUB yada Switch kullanmanız gerekebilir. Bana sorarsanız yeni alacaksanız HUB yerine kesinlikle bir Switch tercih etmelisiniz. Neden derseniz, HUB'ın yapısı itibariyle üzerinde bağlı olduğu bilgisayarlardan sadece birinin yarattığı ağ trafiğinin bütün ağı etkilemesi ağın performans düşüşüne neden olacaktır. Bununda sebebi HUB'un bir bilgisayardan gelen verileri , verilerin gitmesi gerektiği bilgisayar yerine bütün bilgisayarlara birden göndermesidir.
Switch ve Modemin kullanıldığı değişik internet bağlantısını paylaştırma senaryoları üretebiliriz. Mesela aşağıda görebileceğiniz gibi , bilgisayarları Switch yada HUB gibi bir ağ cihazına bağlayıp, tek portlu Ethernet Router modemimizi de bu cihaza bağlayabiliyoruz.

Sonuçta diğer bilgisayarların direk yada dolaylı olarak modem üzerinden internete girmesini istediğimiz için diğer senaryolarda birbirine bezeyecektir. Mesela port sayısı sorunu olduğunda, 4 portlu bir Ethernet Router modemi ağ için kullandığımız ağ cihazına bağlayıp modemin kalan 3 portuna da bilgisayarları bağlayarak hem aynı mantıkla interneti paylaştırıp , hem de genel ağa da bu bilgisayarları eklemiş oluruz. Tabi bunun yerine fazladan bir HUB/Switch de alabilirsiniz.
ADSL'i paylaştırmak istediğimiz bilgisayarın sayısı 2 ile 4 arasındaysa işi 4 Port Ethernet bir modem ile çözmek hem hesaplı olacaktır hem de Switch görevi gördüğü için de 10/100mbit bir ağa sahip olabileceksiniz.
Bilgisayar sayısı 4 den fazlaysa doğal olarak 4 portlu bir modem yetmeyecektir. Aynı şekilde zaten bir ağı olanlar bilirler, burada işin içine fazladan bir ağ cihazı daha giriyor. Amacınıza göre port sayısına sahip olan bir HUB yada Switch kullanmanız gerekebilir. Bana sorarsanız yeni alacaksanız HUB yerine kesinlikle bir Switch tercih etmelisiniz. Neden derseniz, HUB'ın yapısı itibariyle üzerinde bağlı olduğu bilgisayarlardan sadece birinin yarattığı ağ trafiğinin bütün ağı etkilemesi ağın performans düşüşüne neden olacaktır. Bununda sebebi HUB'un bir bilgisayardan gelen verileri , verilerin gitmesi gerektiği bilgisayar yerine bütün bilgisayarlara birden göndermesidir.
Switch ve Modemin kullanıldığı değişik internet bağlantısını paylaştırma senaryoları üretebiliriz. Mesela aşağıda görebileceğiniz gibi , bilgisayarları Switch yada HUB gibi bir ağ cihazına bağlayıp, tek portlu Ethernet Router modemimizi de bu cihaza bağlayabiliyoruz.

Sonuçta diğer bilgisayarların direk yada dolaylı olarak modem üzerinden internete girmesini istediğimiz için diğer senaryolarda birbirine bezeyecektir. Mesela port sayısı sorunu olduğunda, 4 portlu bir Ethernet Router modemi ağ için kullandığımız ağ cihazına bağlayıp modemin kalan 3 portuna da bilgisayarları bağlayarak hem aynı mantıkla interneti paylaştırıp , hem de genel ağa da bu bilgisayarları eklemiş oluruz. Tabi bunun yerine fazladan bir HUB/Switch de alabilirsiniz.